VPSを利用してPeerCast視聴環境をつくる
グローバルIPなくてポート解放できないから仕方なしに作ったけど
思いのほか使い勝手がいいのでオススメすべく手順残しておく
目標
VPSにPeerCastとPecalisをインストールしてデバイスフリーな視聴環境をつくる
- グローバルIPもらえないネット環境の人もPeerCastが視聴できる
- 視聴するマシンごとにクライアントのインストールしなくていい
- 実況スレへの書き込みもブラウザの同じ画面からできる
- AndroidやiOSからも視聴できるらしい
ConoHa VPS
以前に3000円クーポンx2をもらっていたのでConoHa VPSに
そうでなくとも新規登録時に1500円分のお試しクーポンがもらえます
標準プラン最小構成で月1004円、Windowsプランなら月2084円(2014/12現在) 1日使って削除すれば1日分の日割りの値段(電源OFFしてもダメ)
電話認証は必要だけど初回費用ないし カード登録しなくていいしで比較的気楽に利用できそうな感じ。
トラフィックで課金されるクラウドより定額のVPSのほうが安心。
使用ツール・バージョン
- CentOS 6.5 64bit (ConoHa VPS テンプレートイメージ)
- Mono 3.10.0
- PeerCastStation 1.9.0.2
- Pecalis 1.5.3
OSはConoHaのデフォルトがCentOSになっているので選択。
その他は現時点での最新を利用。
VPS起動
テンプレートイメージのCentOS6.5(64bit)を選択してVPSを作成。
パスワードを入力するほかは特に何も変更せず。
起動が完了したら
rootユーザでVPS作成時に設定したパスワードでログイン。
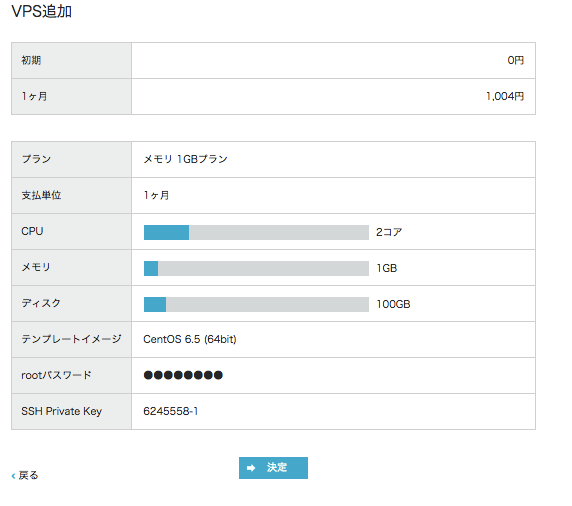
(補足)Webコンソール
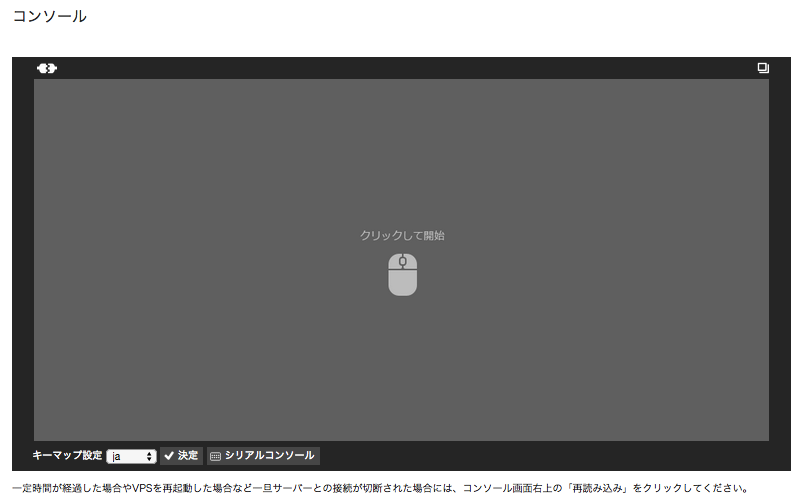
コマンドのコピペはここから
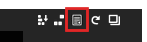
少し放置するとすぐ切断されてしまう。再接続するにはこれを

若干面倒な点もあるので秘密鍵をダウンロードしてSSH接続するほうが楽かも。
必要なパッケージをインストール
GUIのインストール
PeerCastStationの設定画面はブラウザから行う必要があるので GUI環境をインストールする。PecalisもGUI上のシェルから起動しないとエラーになる模様。
1
| |
ブラウザ(Chromium)のインストール
Chormeのオープンソース版をインストールする。
1 2 3 | |
Monoのインストール
.NETアプリをCentOS上で動かすためにMonoをインストールする。
1 2 3 | |
と、パッケージインストールしても
後々にlibgdiplus.soがNotFoundですと怒られてしまうようなので
下記のようにconfigファイルを編集する。
1 2 3 | |
ファイル末尾付近の
libgdiplus.soを/opt/mono/lib/libgdiplus.soに書き換える。
1 2 3 4 | |
libgdiplus.so自体は/usr/local/libにインストールされているので
ファイアーウォールの設定(ポート開放)
PeerCastに必要なTCP:7144とPecalisのTCP:7134のポートの通信を許可しておく。
1
| |
REJECTから始まる行が5行目にあるのを確認したのち、
1 2 3 4 | |
※ 特定のアクセス元からしか通信を許可しないようにしたほうがいいのかも。
GUIモードに変更して再起動する
ユーザの追加
PeerCastを動かすユーザーを作成しておく。
1 2 3 4 | |
OSがGUIモードで立ち上がるように修正
1
| |
上記のファイルを
1
| |
から
1
| |
に修正
日本語環境に変更
英語環境より日本語のほうがわかりやすいので
1
| |
上記ファイルを
1
| |
から
1
| |
に修正
1
| |
再起動
1
| |
再起動が完了するとWebコンソールにGUIの画面が表示される

初回起動時は上記のような画面が表示されるが全て進むで完了する
(途中メモリが足りない等言われたらOKとしておく)
視聴ツールのインストール
以降、作成したpeercastユーザでログインして進める
端末を起動
アプリケーション>システムツール>端末
PeerCastStationのインストール
ダウンロードしてきて解凍する。
1 2 3 | |
Pecalisのインストール
同じくダウンロードして解凍する。
1 2 3 | |
PeerCastStationの起動
1
| |
PeerCastStationの設定
インターネット>chromiumでブラウザを起動して http://localhost:7144 にアクセスする。
メモ:ctrl+zでプロセスを一時停止させて復帰させるとアクセスできなかった

設定タブから設定を行う
- WAN接続許可の「視聴」と「操作」にチェックする
認証IDと認証パスワードは後ほど利用する
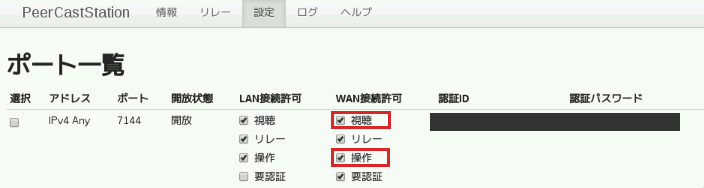
- 上り帯域計測ボタンを押して最大上り帯域を設定する
詳しくは http://localhost:7144/help/settings.html を確認
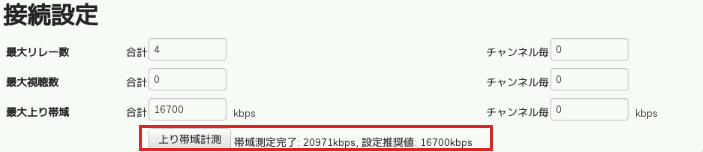
- 自動切断を行うように設定しておく

ローカルマシンからブラウザで設定画面を開けることを確認
VPSに接続しなくてもどこからでもブラウザで設定画面を開けることを確認する
http://VPSのIPアドレス:7144
にアクセスすると
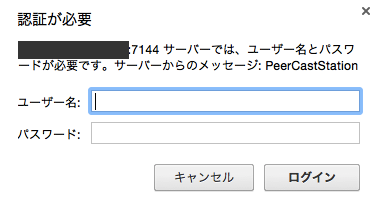
のように認証ID、認証パスワードを求められるので入力する。
Pecalisの準備
- Pecalisアカウントの作成
Pecalisアカウントの新規作成 もしくはTwitter等の外部サイトアカウントでログイン
- 設定>アカウント設定>クライアントログインパスをコピー
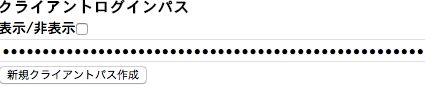
Pecalisの起動
初回起動時にクライアントログインパスを要求される
1 2 3 4 | |
シェルから切り離して実行したい場合は次のようにする
1
| |
セットアップが出来ているか確認。
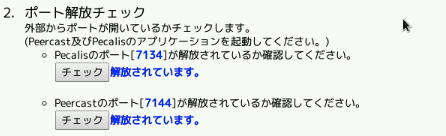
ちゃんとポートが解放されていればOK
視聴する
ローカルマシンでブラウザでPecalisサイトにアクセスして視聴
好きなチャンネル選んで実況しよう!
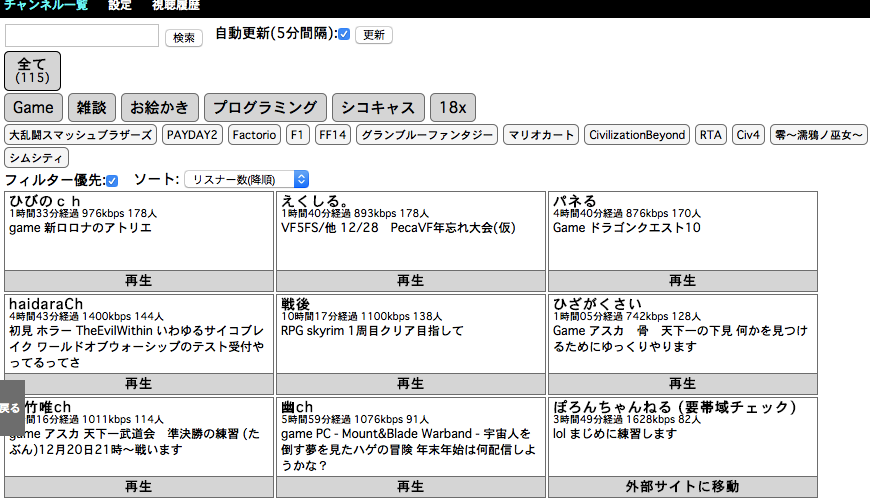
お疲れ様でした!